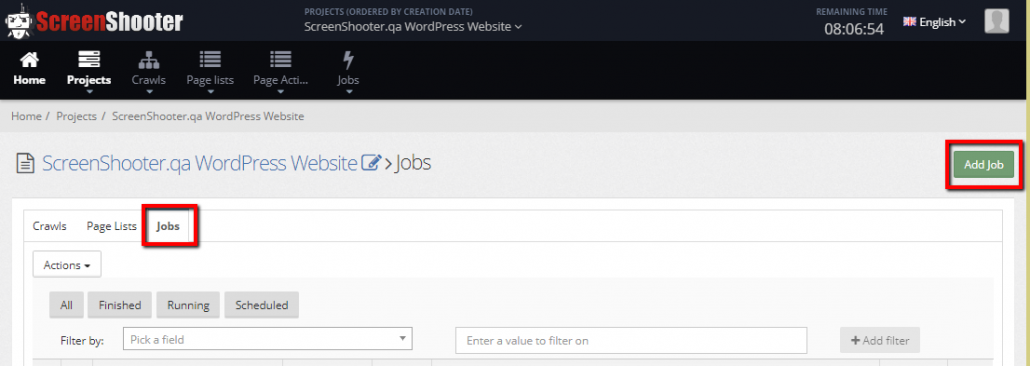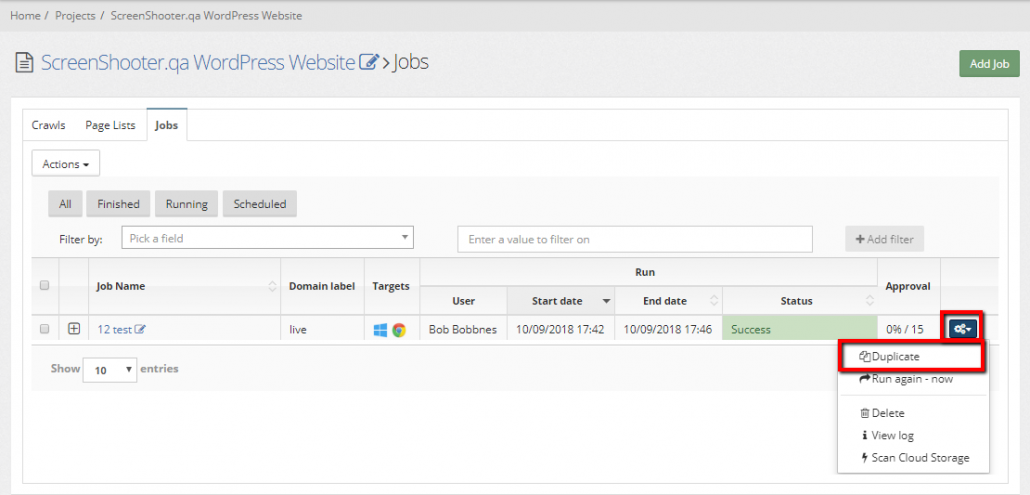ScreenShooter Jobs are why we are here! They allow us to set ScreenShooter off, taking ScreenShots of every page of our website or any sub-set of pages that we have set-up using a Crawl and optionally a PageList, there’s also the option to ScreenShoot just the home page which doesn’t require you to have previously done a crawl as the Home Page Only crawl is created automatically for you when you create the project.
- Give your Job a name such as the date or the version number of your website that you are testing
- Choose the domain or domains you want to ScreenShoot
- Choose the Crawl or Page List (if you followed our guidance in the page about crawling then you’ll be choosing a crawl with limited paths, if it’s your first job then using the automatically created “Home Page Only” crawl to test your project settings.
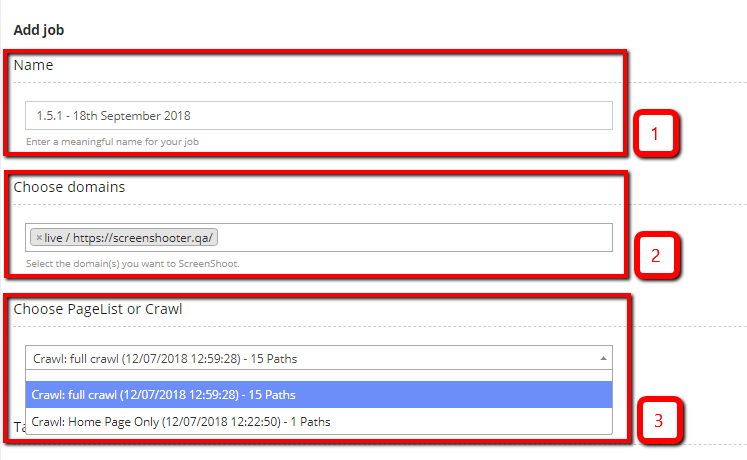
- Set the Target (You can set multiple targets per job, but start by just doing 1 target at a time)
- You can choose desktop targets or mobile targets. Tablets are mobile devices.
- For desktop you can choose your browser (Chrome, Edge, Firefox, Internet Explorer or Safari) and you can choose your screen resolution in some cases you can choose the operating system too.
- For mobile choose Android or iOS, select the device, and the orientation (portrait or landscape) in some cases you can choose the operating system too.
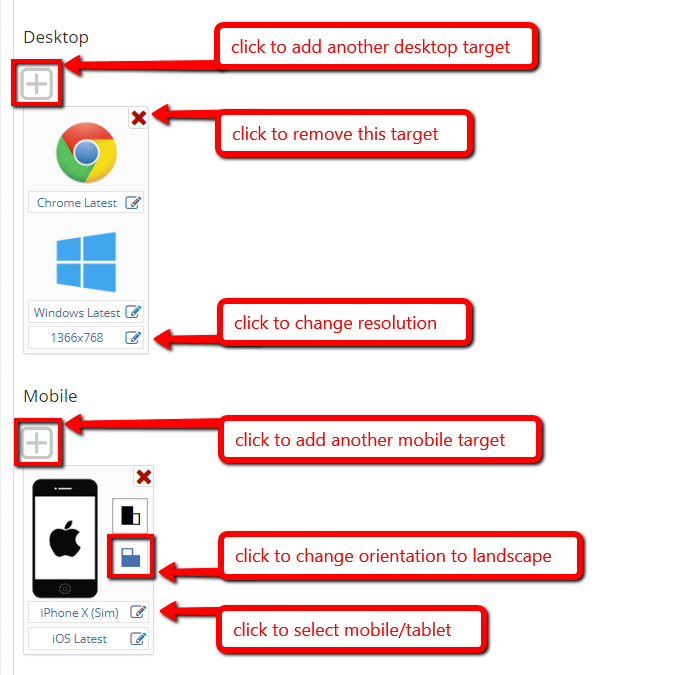
- As this is your first job you’ve not got a reference yet.
- You can set a maximum ScreenShooting time if you want to limit how much credit you spend on the job or as a good practice in case you make a mistake when setting up the job to limit the maximum credit the job can use.
- Add email addresses that should be notified about the job as required
- Set the job to run now or whenever makes sense for you. You’ll get an email when the ScreenShooter job starts, and when it finishes. You can see progress on the jobs page.
Other ways of starting jobs
Viewing a job, save as new
When you view a job by clicking the link to view it’s settings, if you wish you can use the save as new option to save a new job. Cool huh!
Duplicate Job
You can duplicate a job by clicking the duplicate option from the cog dropdown, it’s exactly the same as the viewing a job, save as new process, even the save button has the same name! It’s just a little more deliberate.
Run again
If you want to run a job again now directly, without making any changes to settings you can do so either by clicking the cog next to a job and choosing run again or you can even set mutliple jobs to run again by selecting each job with the checkbox at the left and applying the bulk action, run again. Use these features with care!
Note: If you choose “run again – now” for a job that was scheduled to run at a particular time, it will run again – right now as the name of the feature suggests. If you want to rerun a job and schedule when that happens use duplicate job or view and save as new.